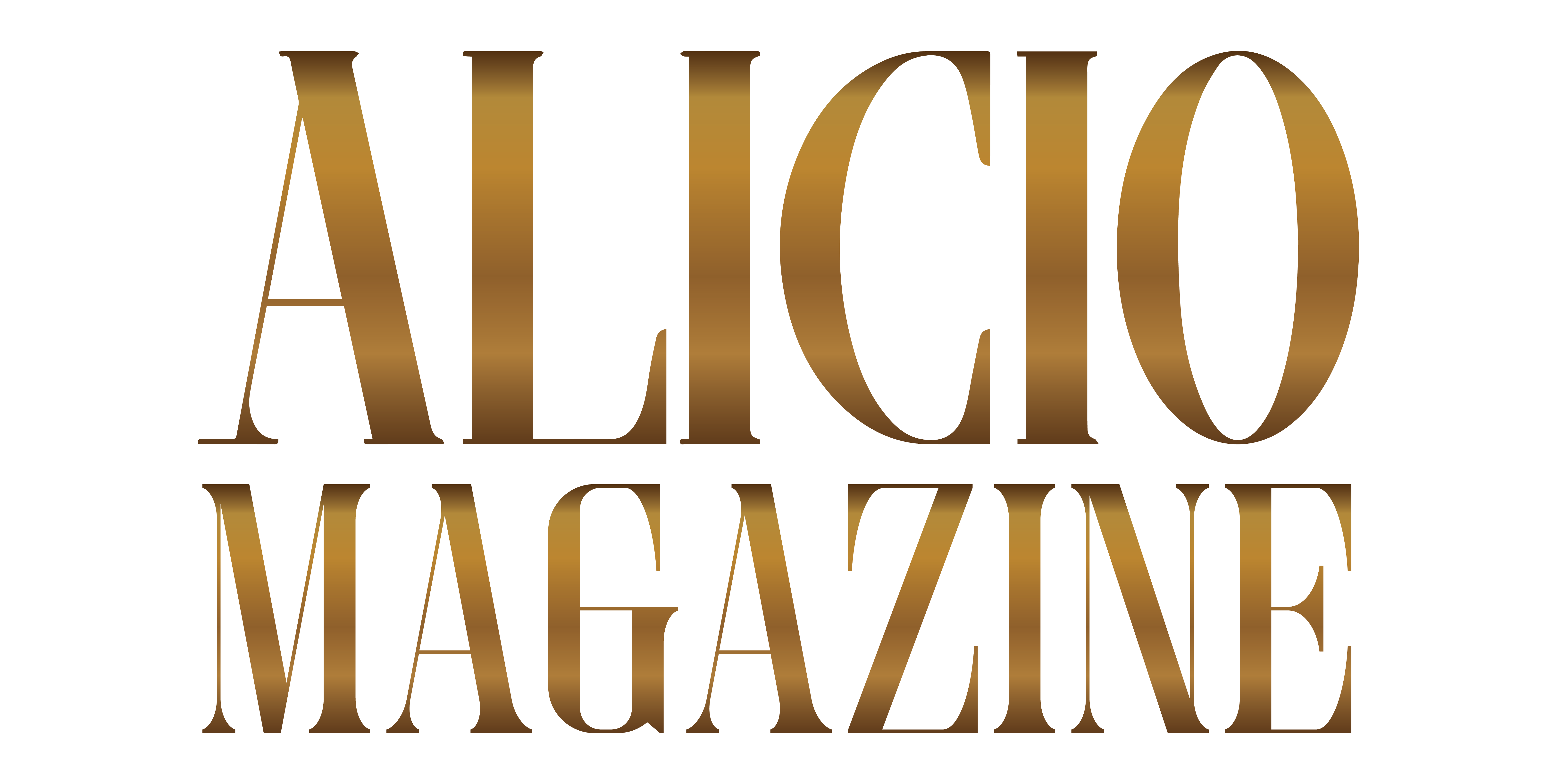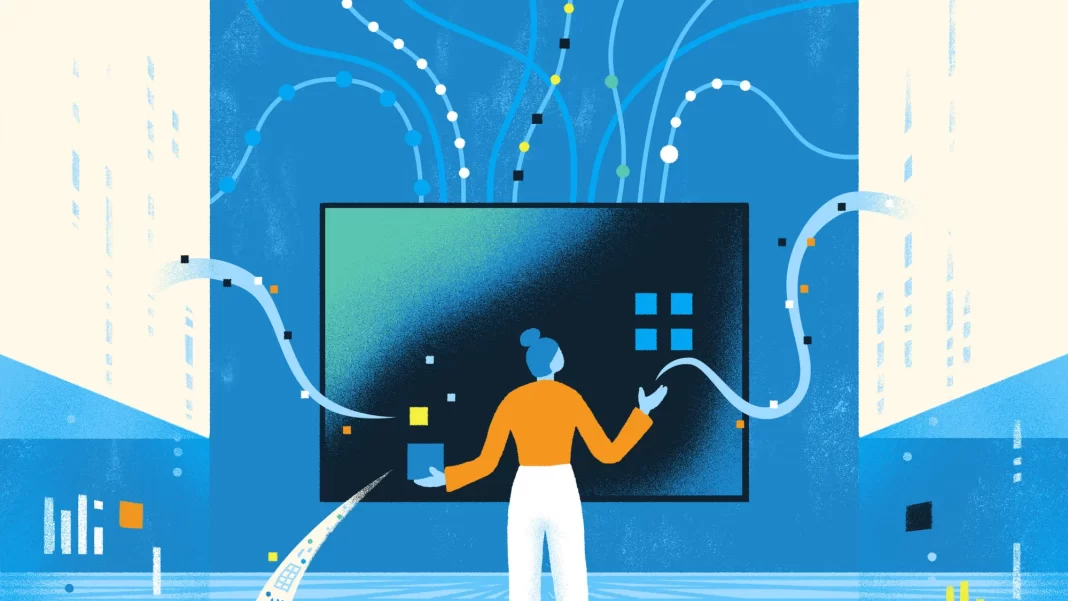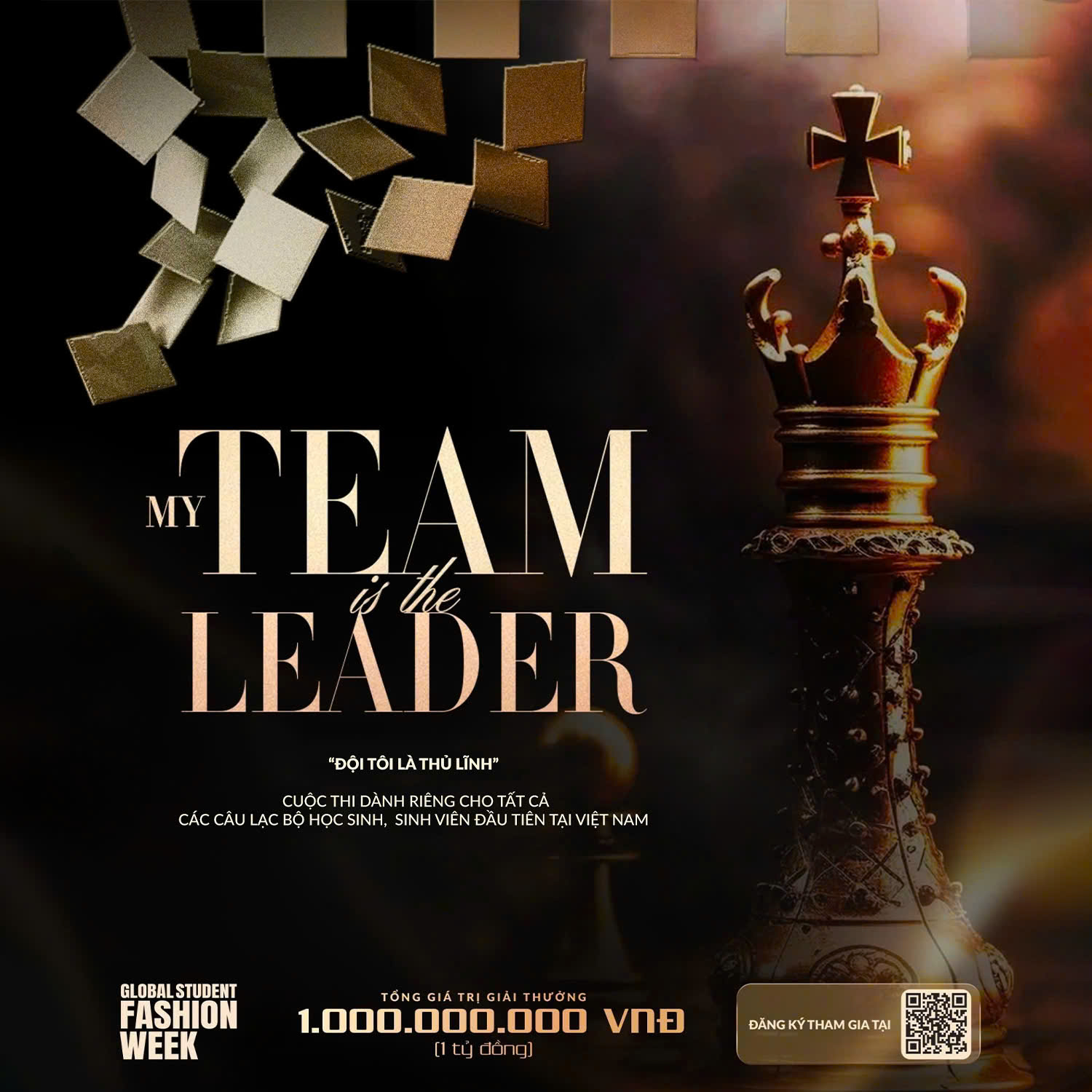Teachers can incorporate generative AI with tools they already use to help them enhance their work.
Generative artificial intelligence (AI) is one current iteration of AI with the power to create new high-quality content—including images, code, video, and text—by learning from patterns in existing sources. This machine-learning technology can play a significant role in how teachers streamline the demands of their instructional design practices for teaching and learning.
As an educator who frequents many schools, I’ve visited spaces where AI applications are blocked to prevent academic dishonesty. While putting measures in place to uphold integrity is a must, teachers should also understand how new AI tools can integrate with the tools they already use to enhance their work, such as Microsoft PowerPoint, Word, and Excel.
Educators can use the generative AI assistant Copilot, created by Microsoft, to automate lesson planning and mapping quickly and create polished visual presentations with a few thoughtful prompts. By leveraging these tools, teachers can become more efficient and win back time to focus on student learning.
Important note: The paid version of Microsoft Copilot provides deeper integration with Microsoft 365 apps (e.g., Word, Excel, PowerPoint, and Outlook). For Copilot to integrate successfully with your Microsoft 365 apps, the Copilot icon must be visible in your app ribbon. This setup must be completed before following the steps listed below. Microsoft provides helpful instruction for how to learn more about integration.
Creating PowerPoint Presentations With Microsoft Copilot
For me as a teacher at Old Dominion University and education coach, PowerPoint is an essential tool in my teaching arsenal. In two steps, Copilot can create high-quality PowerPoint presentations that you can alter and edit to ensure accurate information.
Try it like this:
Step 1: Click the Copilot app icon in your app ribbon. A menu of options for Copilot prompts appears on the right of your PowerPoint app.
Step 2: Input your prompt into the menu. You may choose to create a presentation, slide, or image. Here’s an example of a prompt I wrote: “Create a presentation on Energy, forces, and motion for 5th graders. The slides should include multiple examples of the types of Energy and student-friendly images.”
The tool sets you up nicely to keep the pieces you want, edit them, revise them for accuracy, and provide some speaking points as you present your lessons. It’s powerful.
Try it to create a PowerPoint presentation for your next lesson by rewriting my prompt to fit your own teaching context.
Creating Lessons in Word With Microsoft Copilot
In some school districts, teachers are required to design their own lessons, so having an AI companion is helpful. If your school provides you with an exemplar lesson, you can easily upload it into Copilot and prompt it to create a new lesson aligned to specific standards and/or competencies using the same sections and structure.
For teachers without an example lesson to work from, Copilot has you covered and can create lessons from scratch. Take the STEM lesson from the previous section that Copilot created a PowerPoint for—now let’s use AI to create a two-day lesson using a few simple prompts.
Try these steps:
Step 1: Click the Copilot app icon in your app ribbon. A menu of options for Copilot prompts appears on the right of your Word app.
Step 2: Input your prompt(s) describing your desired lesson. For example:
- “Please provide me with a complete, fun 2-day STEM 5th-grade 5E lesson plan on Energy, forces and motion. Provide an overview of the lesson and list the corresponding literacy and math common core state standards and NGSS. No more than 3 for each.”
- “Format each section into tables and outline chronological steps I should take while teaching. Also, include student learning objectives, activities, materials and time duration for each activity I will need to teach my lesson.”
Take a moment to view the lesson plan that Copilot created for me. When creating your own, as I mentioned in the previous PowerPoint example, keep what you want, edit, and revise for accuracy.
Practice Mapping and Organizing Lessons With Microsoft Copilot
If you’re using a scripted curriculum for daily teaching, you can also benefit from Copilot by using AI to organize and map daily lessons instead of following the provided materials verbatim. For added personalization, you can use an instructional alignment tool article for guided mapping.
To understand how this all works, take this template and a completed example, and follow along with me in a video where I explain the process to complete the activity. I recommend watching the modeling portion of the video while pausing as needed, to practice on your own. Feel free to edit these prompts I provided for aligning and mapping lessons to fit your lesson context.
Striking a Balance
AI is not a panacea for the tasks that teachers do. There must be a balance between our knowledge of what needs to be done and how generative AI tools can streamline processes. When coaching teachers, I encourage them to focus on essential tasks they need to complete and then seek the right tools to complete them efficiently. Generative AI is a powerful tool that teachers can use to accomplish tasks and optimize their lesson designs quickly, creating more time for them to connect with students.
I sincerely thank Jornea Armant for introducing me to the Copilot tool, as well as Ann Kozma, Fely Garcia Lopez, and Andy Knueven for their outstanding assistance in helping me prepare for my Microsoft webinar. You all made this possible.
Nguồn: [Edutopia][https://www.edutopia.org/article/using-microsoft-copilot-lesson-plans]